Creating an Example Notebook¶
Functionality of ProbNum is explained in detail in the form of Jupyter notebooks in the tutorials section of the documentation. If you want to add an example showcasing the functionality of ProbNum, follow the instructions below.
from IPython.display import Image
display(Image(url='https://upload.wikimedia.org/wikipedia/commons/thumb/3/38/Jupyter_logo.svg/1200px-Jupyter_logo.svg.png',
width=250, embed=True))
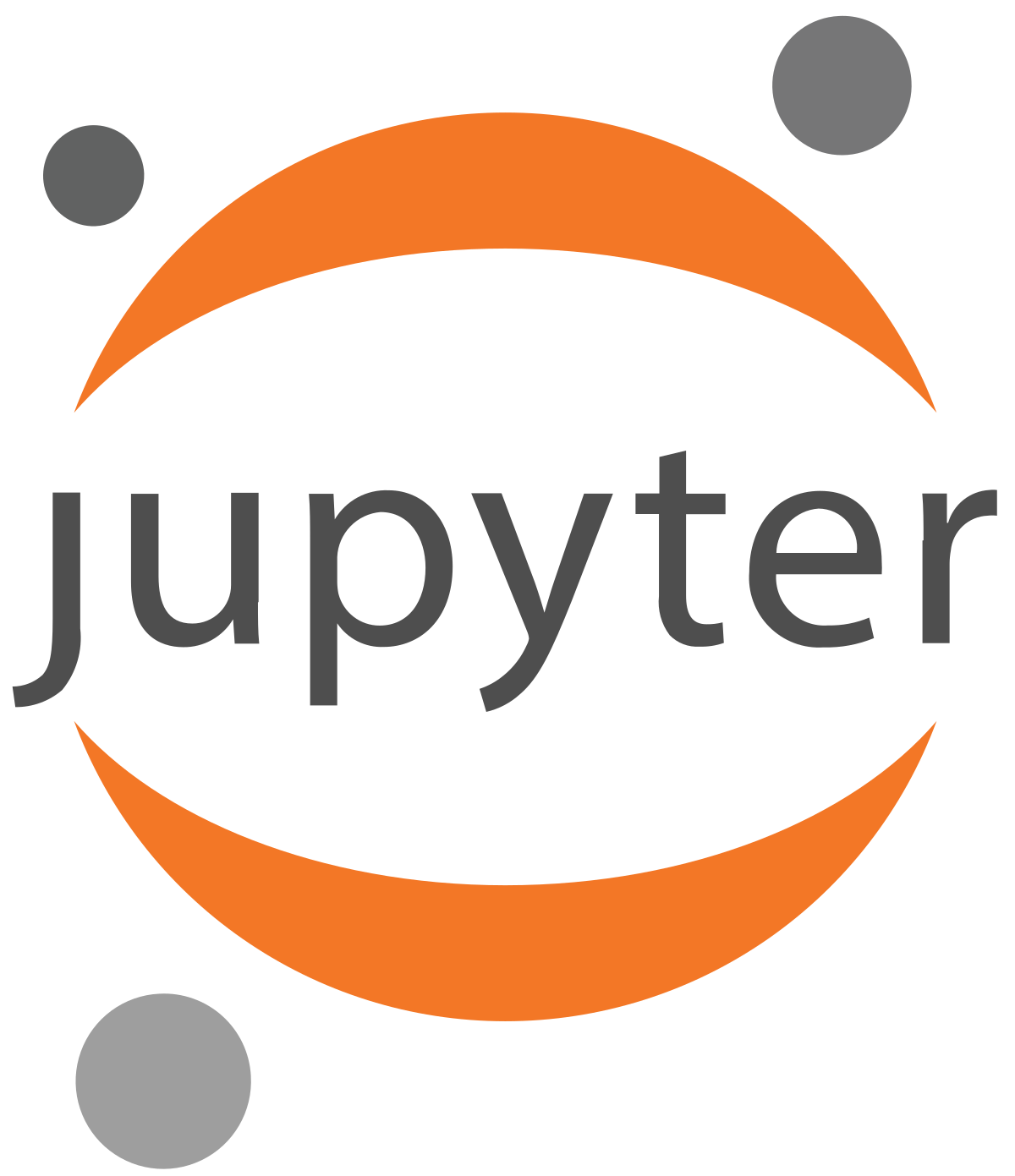
Setting up the Jupyter Notebook¶
We begin by creating a new Jupyter notebook under
./docs/source/tutorials/. If you want some guidance on the style,
you can copy one of the existing notebooks.
Style and HTML conversion¶
If you create your own ensure that the first cell is a markdown cell containing an upper level markdown header (# Header) to be converted correctly to HTML. This header will appear in the sidebar of the documentation. In the body of the notebook only use headers of a lower level (## and more) to ensure correct sidebar appearance.
In order to keep the style of the output consistent, the first code cell of the notebook should contain the following code snippet.
# Make inline plots vector graphics instead of raster graphics
%matplotlib inline
from IPython.display import set_matplotlib_formats
set_matplotlib_formats("pdf", "svg")
# Plotting
import matplotlib.pyplot as plt
plt.style.use("../probnum.mplstyle")
This snippet defines the style of plots generated by Matplotlib. For example, it defines the font and makes sure any output is a vector graphic. If you need to use specific LaTeX packages, e.g. to label your plots, simply add them to the list via:
plt.rcParams["text.latex.preamble"] += r" \usepackage{siunitx}"
plt.rcParams["text.latex.preamble"]
'\usepackage[cm]{sfmath} \usepackage{amsmath, amssymb} \usepackage{bm} \renewcommand{\familydefault}{\sfdefault} \usepackage{siunitx}'
Adding the Notebook to the Website¶
Now that you’ve created your notebook, we have to add it in the right
place on the website. Check the existing topics in
./docs/source/tutorials/<some_topic>.rst and add your notebook name
to the appropriate nbgallery.
.. nbgallery::
my_example_notebook
This creates a gallery item on the corresponding topic page in the documentation under tutorials. You can set the preview image for your example notebook by choosing a cell that produces an output plot and adding a tag to the metadata of the corresponding Jupyter notebook cell.
{
"tags": [
"nbsphinx-thumbnail"
]
}
Viewing the Result¶
In order to view the resulting page from the notebook, build the documentation locally via
tox -e docs
If the notebook compiles successfully, you should see similar output to the one below.
...
copying static files... ... done
copying extra files... done
dumping search index in English (code: en)... done
dumping object inventory... done
build succeeded.
The HTML pages are in _build/html.
Build finished. The HTML pages are in _build/html.
___________________________________ summary ____________________________________
docs: commands succeeded
congratulations :)
You can now view your results locally by opening the website in
./docs/_build/html. Make sure you fix any error messages popping up
in the build before making a pull request to the main branch. Once
you’ve created a pull request
ReadTheDocs will
automatically build the documentation including your new example
notebook.